Has your web browser been acting strangely recently? Perhaps the home page you set has been changed to something you’ve never heard of, or a new search engine has been set as the default.
If either of these sound familiar, you’re probably the victim of a browser hijacker. Also known as a browser redirect virus, these seemingly harmless pieces of software can seriously disrupt your web browsing experience.
The good news is that browser hijackers are often unable to get access to the rest of your computer, but it’s worth making sure that’s the case. Here’s everything you need to know about them, plus how to get everything back in order.
Why do browser hijackers exist?
For the same reason as pretty much all malware: to make money. People who spread browser hijacking software can use it to generate a lot of extra traffic, whether it’s via Google, Bing or another third-party search engine. And with adverts shown alongside each search, it’s an easy way to get some extra cash.
These days, most web browsers block pop-ups and redirects by default. But sometimes a virus can override this setting, taking you to a page where you’re shown as many ads as possible.
A custom search page is one of the most common, and may even be given Google branding to make it seem trustworthy. Your browser home page and new tab pages may also be changed to something which can be used to make money.
Even browser shortcuts can be changed, seemingly without your permission. But it’s possible that you unintentionally agreed to the terms while installing another seemingly useful piece of software.
In any situation, it’s not a good idea to have software on your computer that you don’t know about. If you don’t recognise something, do a quick search (on an unaffected browser) to see if it’s important or not, then remove.
How to get rid of a browser hijacker
It’s worth following all the steps below, which will ensure the browser hijacker stops bothering you or doing any damage in the future.
1. Scan and remove viruses and malware
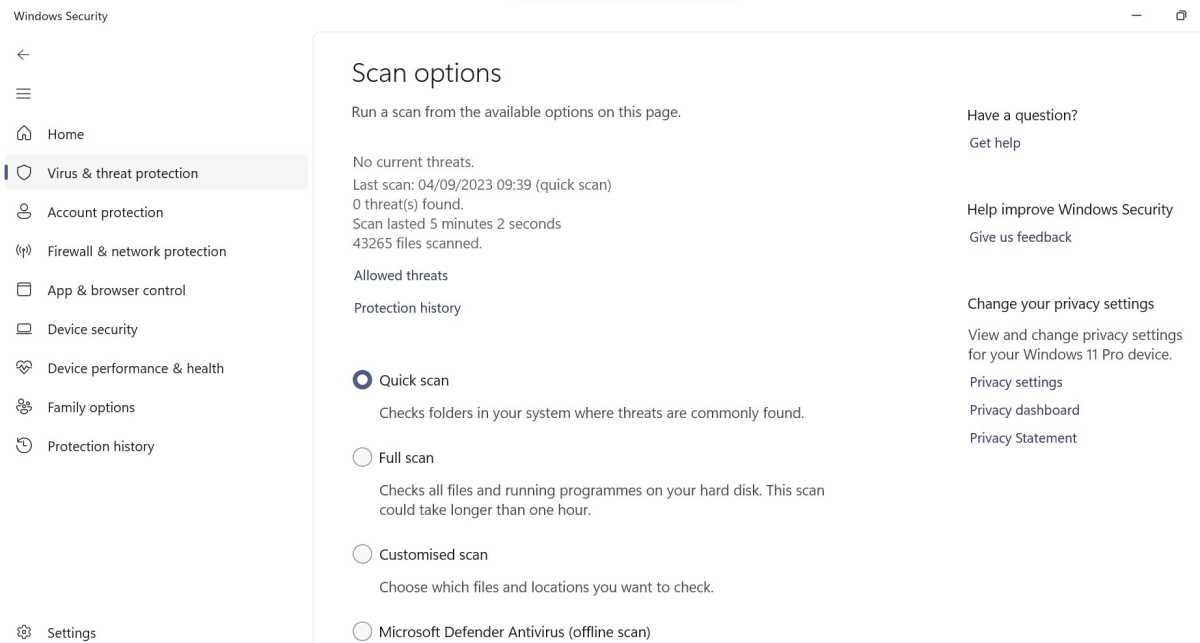
First, you’ll need to make sure the browser hijacker hasn’t done any damage to the rest of your computer. Run a ‘Full scan’ using the Windows Security app (shown above) or get one of the best third-party antivirus apps.
These scans will search for and remove malware, but it’s also worth running a dedicated malware app. We recommend the free version of Malwarebytes.
2. Remove browser add-ons, extensions and toolbars
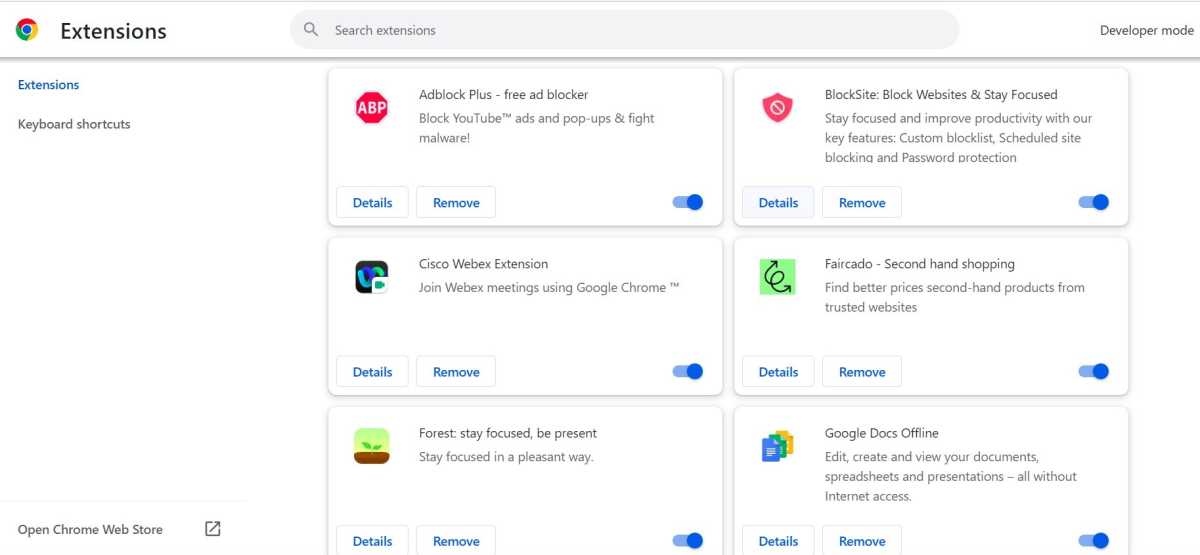
Next, go into all your web browsers (even the ones which aren’t affected) and remove any third-party additions you don’t recognise and trust.
On Google Chrome (shown above), click the three dots in the top-right corner, then choose More tools… > Extensions. Click ‘Remove’ next to anything you’re not sure about, then ‘Remove’ again to confirm.
On Mozilla Firefox, click the three bars in the top-right corner, then ‘Add-ons and themes’. Select the ‘Extensions’ tab on the left side, then the three dots next to anything that’s enabled but you’d rather wasn’t, followed by ‘Remove’ twice. Follow the same process for ‘Plugins’, but choose ‘Never Activate’.
On Microsoft Edge, click the three dots in the top-right corner, then ‘Extensions’. From the pop-up window, choose ‘Manage extensions’. Click ‘Remove’ next to any extension, then ‘Remove’ again to confirm.
3. Change your home page
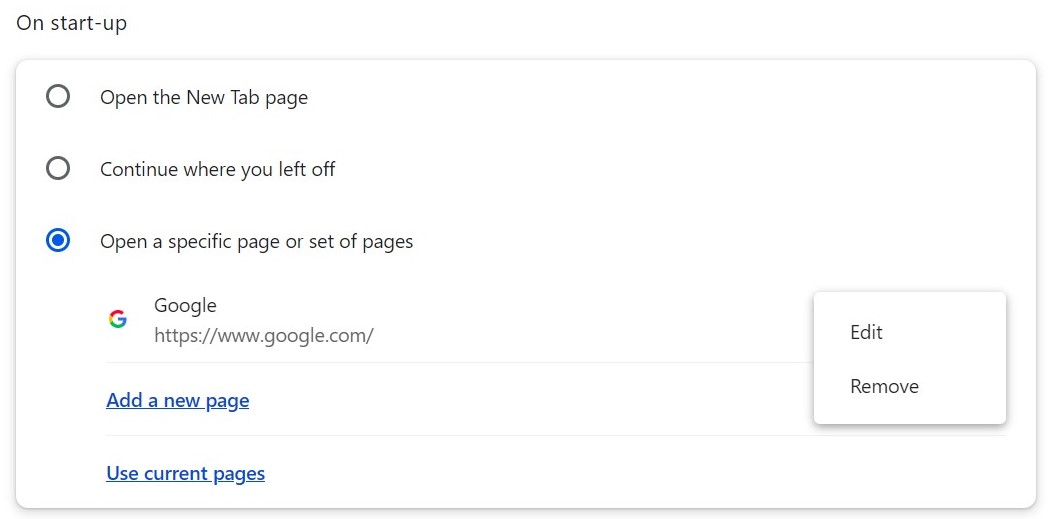
If a virus has changes your web browser’s home page, you’ll need to manually change it back. Even if everything seems fine, it’s worth double checking.
On Google Chrome (shown above), click the three dots in the top-right corner, then ‘Settings’. Select the ‘On start-up’ tab from the left side and make sure ‘Open a specific page or set of pages’ is enabled. Then, click the three dots next to anything you don’t recognise and choose ‘Remove’. Click ‘Add a new page’ to replace it.
On Mozilla Firefox, click the three bars in the top-right corner, then ‘Settings’. Click ‘Home’ on the left side, then select the drop-down next to ‘Homepage and new windows’ and choose ‘Custom URLs…’. Paste a URL in the box that appears and hit enter.
On Microsoft Edge, click the three dots in the top-right corner, then ‘Settings’. Click ‘Appearance’ on the left side, then scroll down to the ‘Customise toolbar’ section. Under ‘Select which buttons to show on the toolbar’ turn on the toggle next to ‘Home button’. Then, click ‘Set button URL’, click the button next to the blank text box, enter your URL of choice and click ‘Save’.
4. Change your default browser and remove unwanted search engines
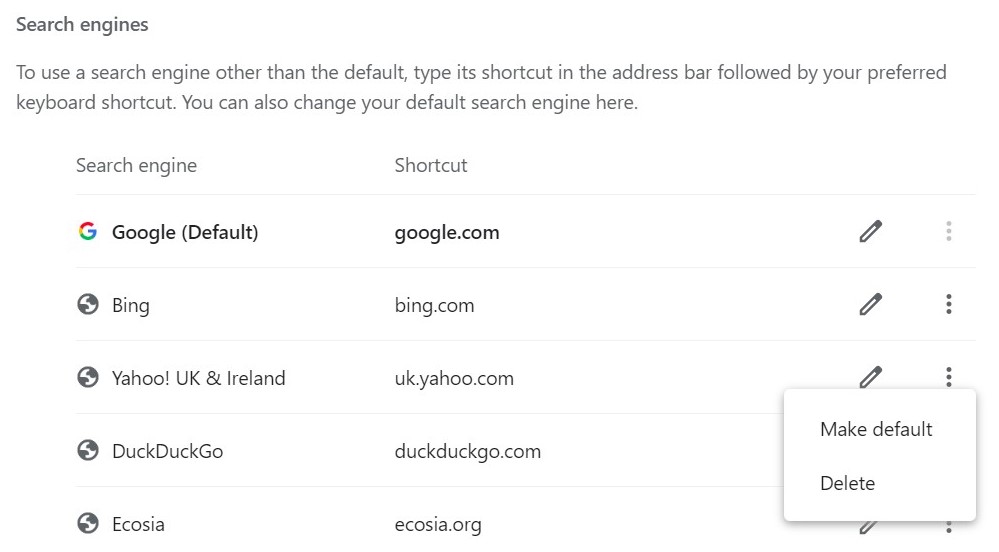
Not only can a browser hijacker set a new search engine as your default, it can also change which browser is your default. It’s worth checking both.
On Google Chrome (shown above), click the three dots in the top-right corner and choose ‘Settings’. Click ‘Search engine’ from the left side, followed by ‘Manage search engines and site search’. Click the three dots next to any search engine you’d like to remove and click ‘Delete’.
On Mozilla Firefox, click the three bars in the top-right corner and choose ‘Settings’. Click ‘Search’ from the left side, then click the drop-down under ‘Default Search Engine’ and make your choice.
On Microsoft Edge, click the three dots in the top-right corner and choose ‘Settings’. Click ‘Privacy, search and services’ from the left side, then scroll all the way down to ‘Address bar and search’. Click ‘Manage search engines’, then click the three dots and choose ‘Remove’ next to anything you’d like to get rid of.
To set your default browser in Windows 11, head to Settings > Apps > Default apps. Select your browser from the list, then click ‘Set default’ next to ‘Make …. your default browser’.