If you’re reading this article, disaster has probably struck.
Maybe you’ve gone to move important files on or off your computer, only for your SD card to stop working. Or perhaps you’ve permanently deleted seemingly unnecessary files, only to realise you actually need them.
Unless you’ve backed up your data, how will you get these files back? While there are no guarantees, it may be possible to recover some or all of these files, even if it seems like they’re gone forever.
However, it’s crucial that you don’t format the card straight away. Try to recover files first, then format the SD card after.
And remember, it might be the SD card reader that’s at fault. If your computer doesn’t recognise the SD card, try using a different device to see if that might be the cause. If it is, you can still use your normal computer – just buy an SD card reader that plugs into the USB port.
But if you’ve identified the SD card itself as the problem, here’s what to try. The methods in this article apply to both Windows 10 and Windows 11.
How to recover SD card files using recovery software
There are many app which claim to be able to recover data from corrupt or ‘dead’ memory cards.
Disk Digger is one option. It’s free to use, but you’ll need to pay $14.99 to actually restore any files that it’s able to recover.
We’ve used Disk Digger in our step-by-step guide on how to recover deleted files in Windows. The same process works for SD cards – just plug it in to your computer before you begin.
However, there are plenty of other free options that are worth a try:
- Recuva
- DiskDrill– free for up to 500MB
- Paragon Rescue Kit Free
- CGSecurity PhotoRec
- Minitool Partition Wizard Free Edition – can recover deleted partitions
- Kroll Ontrack EasyRecovery Free
- TestDisk
But if none of those work for you, it might be time to try a paid option. Besides Disk Digger, there are a couple of other options:
- Stellar Windows Data Recovery – starting at $99.99 per year
- Kroll Ontrack EasyRecovery – starting at $59.99/£59.03 per year
When using such software, there are no guarantees you’ll get your files back intact, and typically they will lose their original file names which could be an issue for some people. Others will be able to rename recovered files with relative ease.
Some free recovery programs are limited on the number of files or amount of data they will recover, so look for any limitations before downloading. Also beware of additional unwanted programs which might be installed alongside free software: never use the ‘Recommended’ installation option.
Always choose ‘Manual’ and carefully read each screen, opting out of search bars and other software.
We’re using Recuva for the purposes of this tutorial, but the method is broadly the same regardless of which you use:
- Install the app, then insert the damaged SD card into your computer’s card reader
- Launch the app
- If prompted, decide which kinds of files you’d like to restore. If unsure, choose all
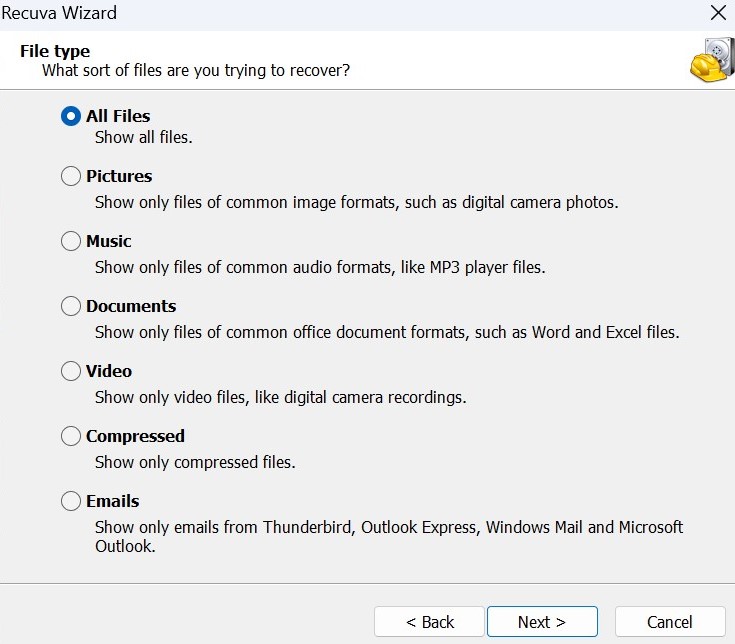
4. Select your SD card as the specific location where the files were stored
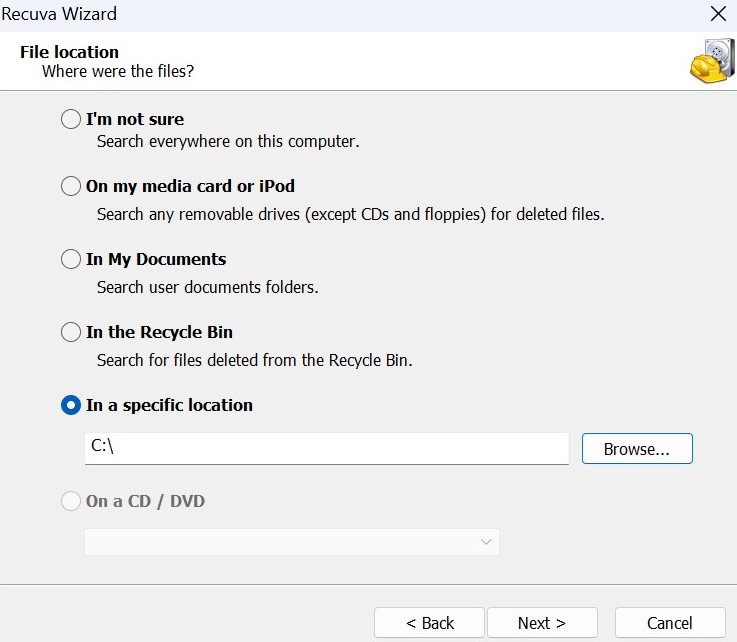
5. Start the scan, which usually takes a few minutes
6. From the list of recovered files, see if the ones you need are there. If not, Recuva and some other apps have the option for a longer scan which may be more effective

7. Select all the files you’d like to recover, then choose where to store them
8. The files may have lost their original name and file extension, so edit both of these if necessary
How to fix a broken SD card
Standard SD cards aren’t particularly durable, so can easily break if you carry them in your pocket or unprotected in a bag.
Sometimes the little write-protection switch will fall out, making your SD card stop working in a camera or any other device which needs to be able to write to it. If you can’t find it or get it back working again, follow the steps in our separate article on how to remove write protection.
But if your card is physically ok, and the switch (where present) is in the ‘unlocked’ position, you can try one of Windows’ built-in tools to attempt to fix it.
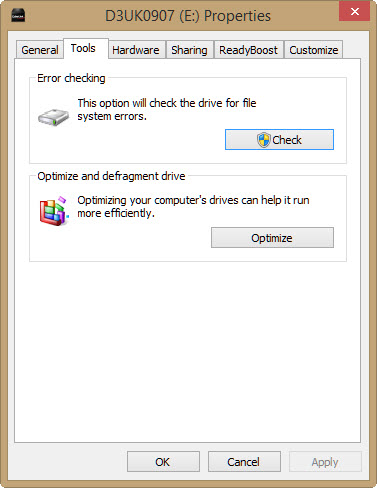
You options will vary depending on whether your card appears in File Explorer or not. If it does, right click on it, choose Properties, then the Tools tab. Click on Check and Windows will scan the card for errors and try to fix them.
If the SD card doesn’t appear in File Explorer, use the Windows Key + X shortcut and choose Disk Management.
In this tool you can see which drives Windows can ‘see’ and the list can include drives which don’t have a drive letter. If you can’t identify your SD card in the list of drives, it’s either completely dead or the card reader isn’t working properly (perhaps due to a problem with drivers).
If the SD card is there, but without a drive letter, you should be able to right click on it and use the available options to give it a drive letter or format it to a file system that Windows can read and can then allocate a letter.
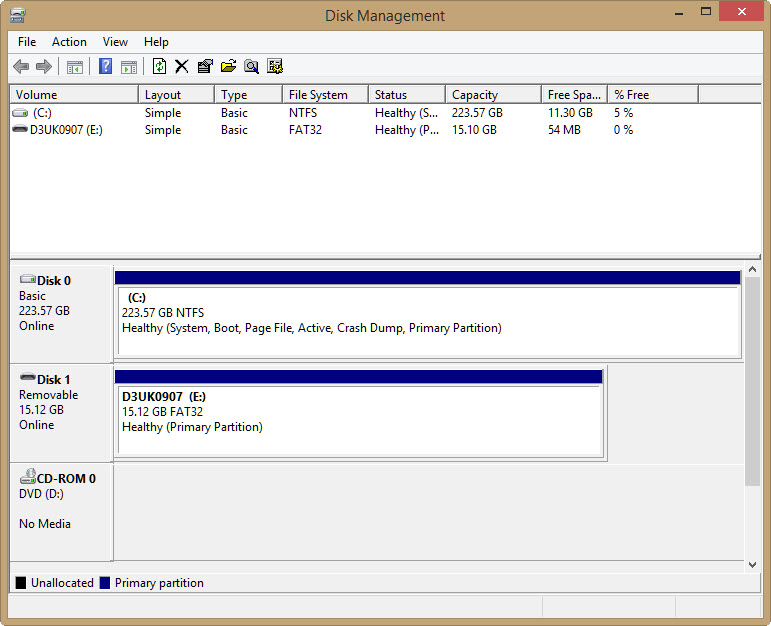
Once complete, the SD card should be working as normal. But none of the methods in this article are guaranteed to get your files back.