Giving iMessage a run for its money
For a long time, iMessage has left its Android messaging counterparts in the dust. Even Google’s own texting solution – Google Messages – could not compete with Apple’s brilliant (although iPhone-only) implementation. Now, thanks to various new tricks up its sleeve, Google Messages has a lot more to offer
Of course, Android users already have a wide choice of messaging apps, including WhatsApp and Telegram. So what makes Google Messages stand out? Can it take on the competition both in the Android space, and even dethrone Apple’s own iMessage as the best texting app around? Here’s everything you need to know.
What is Google Messages and how does it work?
Google Messages is Google’s own messaging app for Android and Wear OS. It’s an app that promises to consolidate traditional SMS texting with RCS and instant messaging functionality, and is essentially Google’s response to Apple iMessage.
Google Messages isn’t new: it’s been on Android phones since 2014, but in the last few years it has gained a lot more features. And this has helped it catch up with the competition and introduce a few of its own defining quirks. In recent years, Google adopted RCS (Rich Communication Services), which allowed the app to transfer longer messages, but also much better quality images and videos.
Plus, Google introduced end-to-end encryption to the app and allowed users to reply to messages in threads and react to them with emojis and other reactions – features well-known and liked in other messaging apps. You can also start group chats and even open Messages for Web to seamlessly text from other devices and expect all the other chat features knows from other apps.
What are the benefits of Google Messages?
Google Messages also has quite a few advantages when compared to other solutions. First, it comes preinstalled on your Android phone, making it easy to get picked up instantly after setting up your device. It’s also a great place to have all your conversations, as it shows both your SMS and MMS, as well as network-based RCS messaging.
Google Messages can seamlessly transition between RCS and traditional SMS texting. If the chat features are turned on, RCS is the default setting, which means that you won’t be using up any SMS allowance you might have on your mobile plan. Instead, RCS is more like WhatsApp and iMessage, using Wi-Fi or mobile data to send messages. Only if that fails does Google Messages resort to sensing a traditional SMS.
There are other benefits to Google Messages. One is scheduling messages. If you want to send something later, you can prepare it in advance and set it to be sent at a later date. You can also turn on “nudges” – little reminders about sending a text with birthday wishes or responding to a text that you have not opened in a while. There is also an option of transcribing voice messages, so you can see what they say without having to listen through them all.
But the best thing that Google Messages offer is the Google Ecosystem itself. Integration with Google apps means that you can easily add calendar reminder straight from the app, or send YouTube videos and Google Photos easily. It’s a convenient way to share all your Google-related content.
How to use Google Messages
Below, we’ll show all the relevant options in Google Messages. Once enabled, they change it from a boring SMS app into a feature-rich messaging app worthy of competing with iMessage.
1. Open the Settings menu
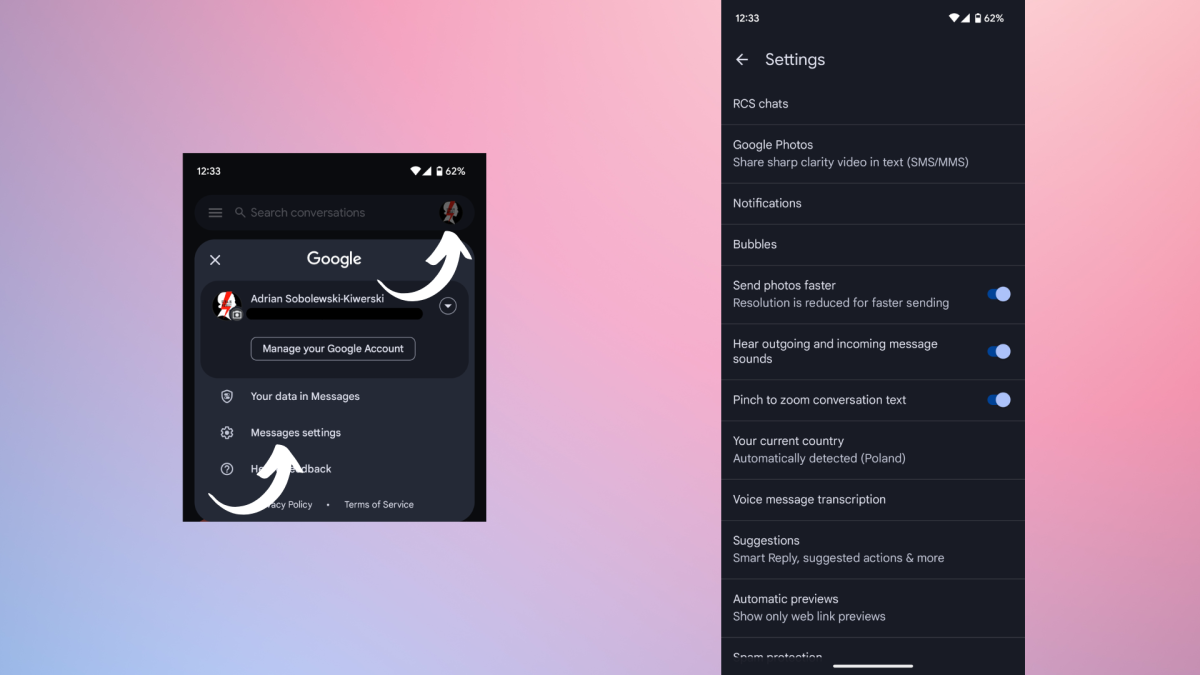
Adrian Sobolewski-Kiwerski / Foundry
First open Google Messages and click on your profile picture icon in the top right corner. From a pop-up windows there, navigate to Messages settings.
2. Turn on chat features

Adrian Sobolewski-Kiwerski / Foundry
First, you’ll want to turn on the chat function in the RCS menu. That’s the stuff that makes Google Messages much more than just an SMS app: it allows your texts to be sent on the network and enables all the chat functionality (like reactions and thread replies) that you’d expect from any other messaging app.
To do it, in Settings menu tap on RCS chats window and toggle Turn on RCS chats option.
3. Turn on Google Photos sharing
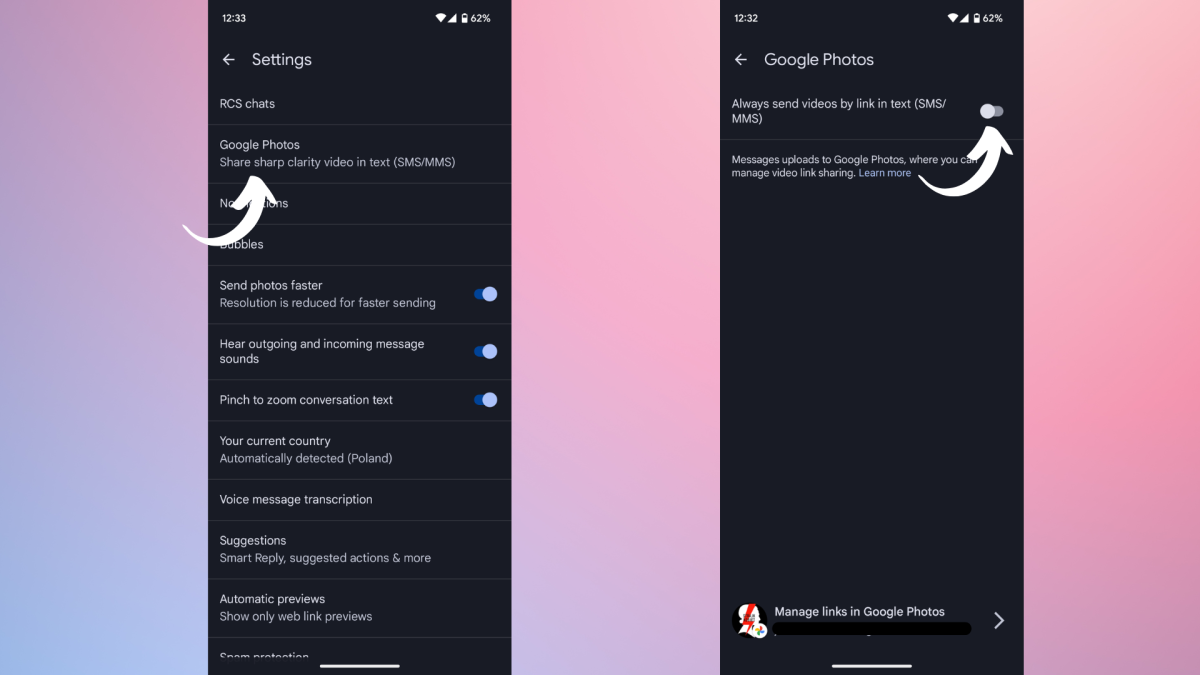
Adrian Sobolewski-Kiwerski / Foundry
If you often send photos and want them to arrive in the highest quality possible without wasting a lot of data, you should turn on Google Photos link sharing. This way, while sending SMS/MMS, the app will send a link to your Google Photos share, instead of a low quality, grainy photo.
To do it, in Settings tap on Google Photos and toggle Always send videos by link in text.
4. Turn on Bubbles
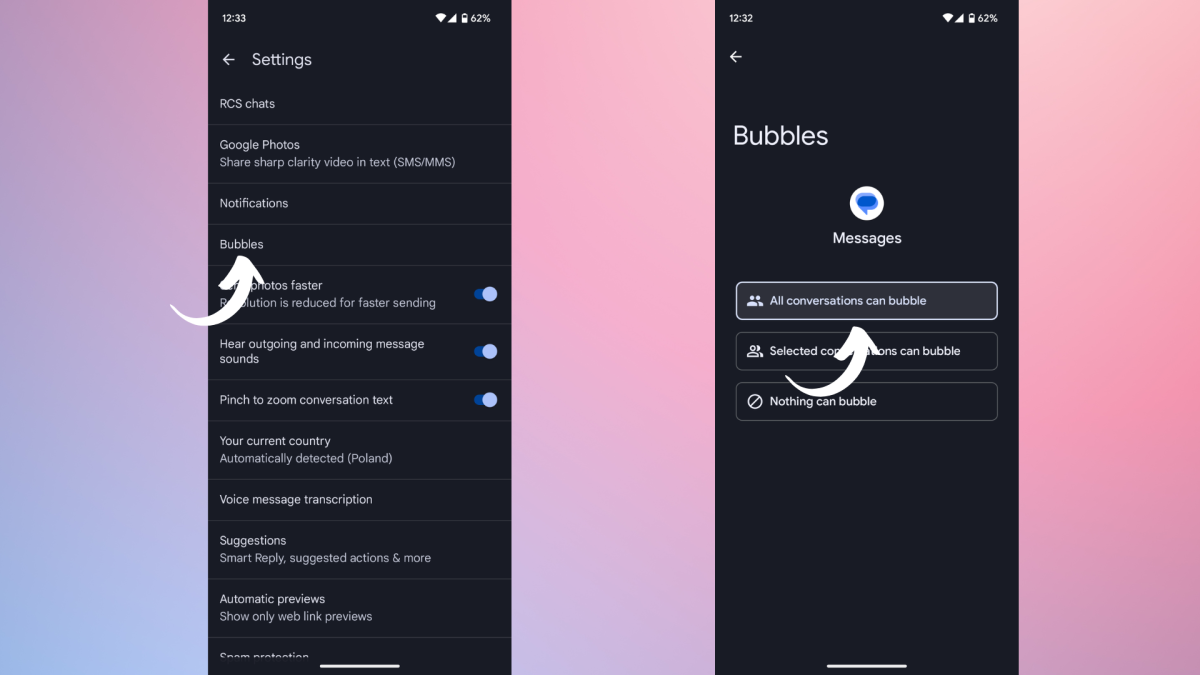
Adrian Sobolewski-Kiwerski / Foundry
Next are Bubbles, a fun little feature that enables open chats to appear as little, well, bubbles over your other apps. If you want to enable them – either for all your Google Messages, or just chosen few chats – you can go to Bubbles menu and check one of the options there.
5. Turn on Voice message transcription
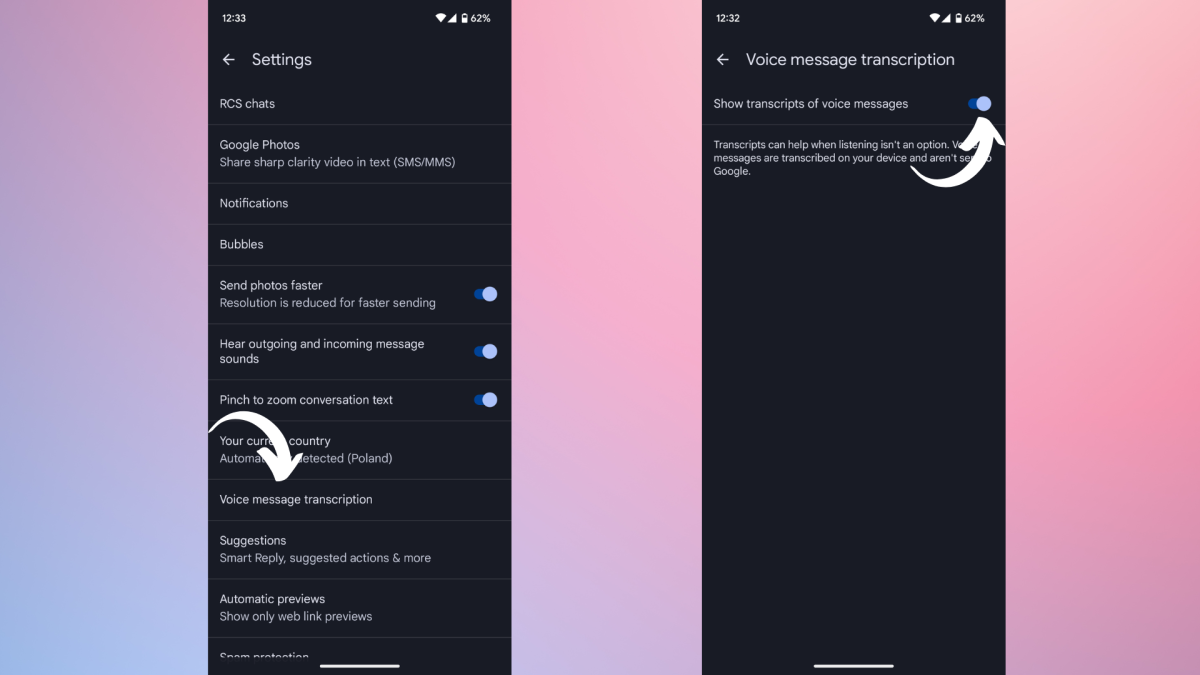
Adrian Sobolewski-Kiwerski / Foundry
Voice message transcription is something that comes in handy in crowded rooms or public transport, when you don’t want to use your headphones but still need to check your that voice memo someone sent you.
You can have it transcribed in Google Messages by turning the feature on in Voice message transcription menu where you should toggle Show transcripts of voice messages ON.
6. Add and personalise suggestions
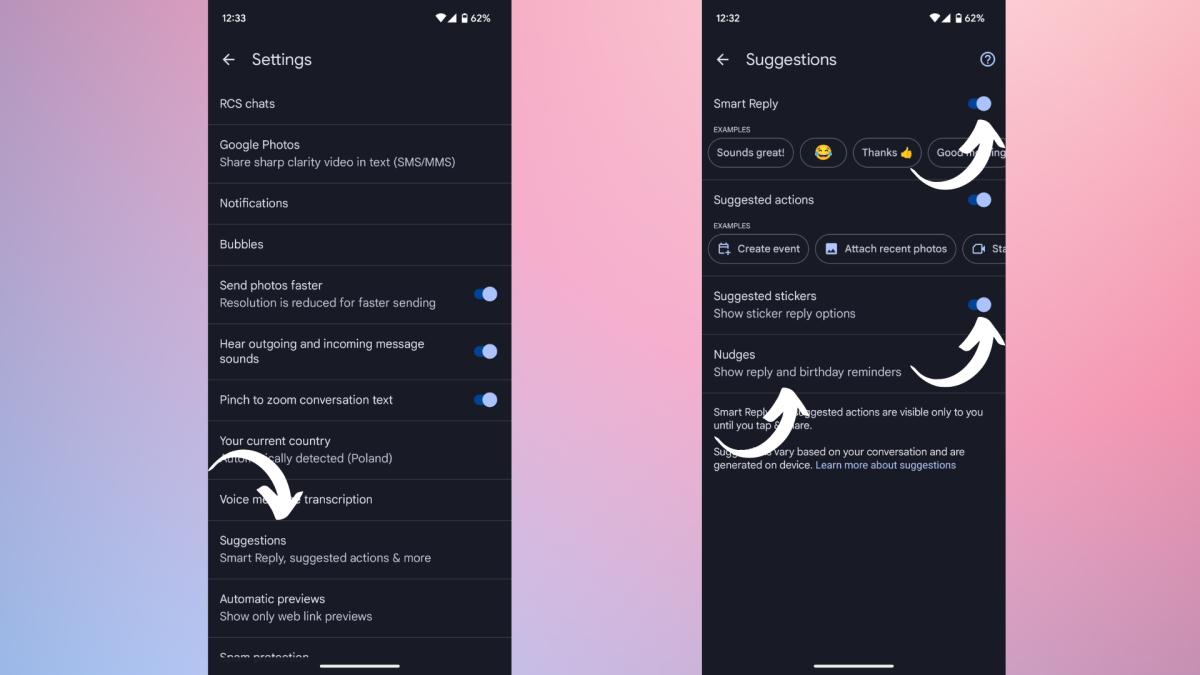
Adrian Sobolewski-Kiwerski / Foundry
The next thing to check out is Suggestions menu. There you can turn on or off your smart replies and suggested actions, which depending on the contents of the message suggest what you can quickly write back, or allow you to add dates to you calendar or photos to your messages.
What’s more, this is also the place where you’ll find Nudges. These are reminders that help you keep on top of all the unanswered texts and friends’ birthdays.
7. Customise swipe actions
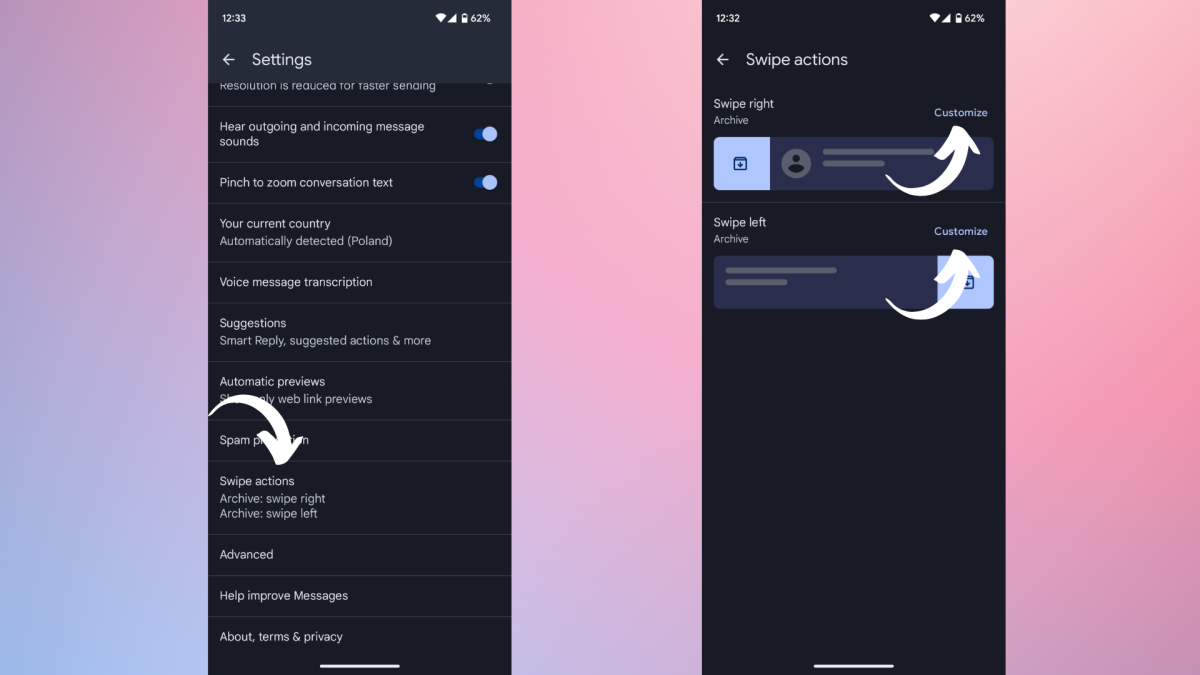
Adrian Sobolewski-Kiwerski / Foundry
You can also customise what swiping left or right on your messages does in Google Messages. To do so, in the Settings go to Swipe actions and tap on Customise next to either Swipe right and Swipe left options.